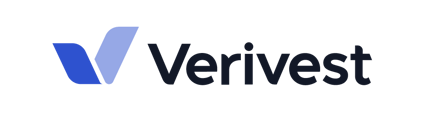This article goes over how to create and post regular statements for your Investors.
👉🏽 Please note: This article is intended for self-service clients who do not engage Verivest for Fund Administration or Investor Servicing.
Investor statements provide investors with detailed information and updates about their investments. These statements typically include information on investment performance, account activity, and any relevant disclosures or notices.
When creating statements, you will have several customization options, such as:
-
Selecting the data that appears on the statements.
-
Adding a footnote or legal disclaimer.
-
Including a link to our Support center article that explains investor statements for investors.
To prepare and send statements to investors, follow these steps:
-
Access your manager dashboard and go to the Offerings section.
-
Select the appropriate Offering for which you need to generate statements.
-
From the Offerings menu, select Statements > Generate statements.
-
Enter the name of the statement set, the beginning and ending dates, and check the box for "only show accounts that have activity for the statement period" (if applicable). Click Next.
-
Select the accounts for which you want to generate statements. Click Next.
-
Customize your statements by selecting the desired return information, footnotes, and file name abbreviation. Click Next.
-
Review your selections and click Submit to generate the statements.
-
You can download and review all statements or individual statements. When you are ready to publish them to all investors, click Publish.
-
Select whether or not to notify investors via email about the availability of new statements. You can also choose to include the statement as a PDF attachment in the notification. Click Publish to complete the process.
-
Once the process is complete, your statement set will be marked as Published.