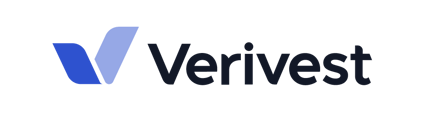Widgets are used to display data (such as fund performance metrics) on customized dashboards in Eleven for your investors or prospects to view.
Table of Contents:
- Dashboard Locations in Eleven
- Creating Widgets Using Eleven Assist AI
- Creating Widgets Using Imported Data
- Publishing Your Dashboard
You can create customized dashboards using widgets in three places in your Manager Dashboard:
- Offerings tab-->Dashboard *This dashboard is only available with a Pro account
- My Investments tab-->Offering-->Fund Data
- My Investments tab-->Offering-->Investment Data
Create a Widget using an AI Chatbot:
1. Select the Dashboard tab in the Manager Dashboard that you would like to display information to your investors.

2. Select Dashboard Settings and select the widget format you would like to create.

3. Once you select the widget type, the widget will automatically be added to the dashboard. Select the new widget, and enter in a Title and Subtitle as desired.
 You'll need to click on the Widget settings button to customize the widget. Alternatively, you can also click on the Trash icon to delete the widget.
You'll need to click on the Widget settings button to customize the widget. Alternatively, you can also click on the Trash icon to delete the widget.
4. Once in the widget settings, you can customize your widget according to its type. Next, you will need to select the data Source.

Here you can select to build your widget using Eleven Assist (AI) or use a previously imported series of data (instructions below).
5. If using AI, instruct the chatbot to build the widget to your specifications, once complete, select Use This Chart.

How to Use Existing Data to Populate Your Widget
1. If you have an existing data set that you would like to display in a widget, you can import that file using the Data upload button.

2. Select your file and upload it. You can upload XLSX, XLS or CSV files only.

3. Once you've imported your file, you'll need to select how you would like the data to display.
 Keyed Columns are columns that if selected will make each row unique. You'll need to select your unique fund identifier in Fund/Offering.
Keyed Columns are columns that if selected will make each row unique. You'll need to select your unique fund identifier in Fund/Offering.
Values are the columns you would like to have display on your widget. Select all or individual columns if desired. Click Import when ready.
4. Once your data has been imported, you can add it to your widget. Select your widget settings (the button with the gear wheel next to the word Widget). Select the Series to find the data you've imported.

Format the way you want your data to display by selecting the widget Type. Then you will need to select any data labels or values as required, and then finalize your widget.
Publish Your Dashboard
When you've formatted your widget(s) to your satisfaction, you can publish your dashboard and it will be ready to be viewed by investors.
1. You can click the View button in the upper left corner view your dashboard to understand how it will display to investors.

When ready, publish your dashboard by selecting Set Publish Date.
Your dashboard is now ready for investors to view!
For further assistance, please contact support@verivest.com.